Using the recommended VNC viewer for the Raspberry Pi 5
VNC is using a computers desktop from the display of a different computer. For most users both computers will be in the same building and on the same network rather than over the internet. Additional computer settings and security is required for that.
With the release of the Raspberry Pi 5 there is also a new PiOS (operating system), 12 Bookworm.
Bookworm has a few changes to previous versions to be more compatible with other Linux distributions.
One of those changes is to the VNC software.
Previously RealVNC was used but this currently will not work on Bookworm so WayVNC is used which has limited compatability with VNC viewers so TigerVNC Viewer is recommended.
For the slower Raspberry Pi's such as Pi3B+ and lower will still be using X Window enviroment with Bookworm so Real VNC will still work. This change is required when Bookworm is using Wayland on the Pi4 and Pi5.
VNC can be activated in the Raspberry Pi Configuration option

or from the terminal window using: sudo raspi-config

VNC Viewer
To view the Raspberry Pi's Desktop from another computer or mobile device you will need a VNC Viewer installed.
In this case TigerVNC Viewer can be used or you can continue to use the RealVNC viewer even though the RealVNC server is not being used on the PiOS Bookworm desktop.
I have tried the TigerVNC Viewer on Linux Ubuntu 23.04 and it worked perfectly. I then tried it on Windows 11 and ran into an issue with the configuration but eventually got it to work. See below.
On Android the RealVNC viewer can be used to view the pi. There is no TigerVNC Viewer on Android and others i tried didn't work.
Using the Tiger VNC Viewer
The TigerVNC viewer is available from SourceForge https://sourceforge.net/projects/tigervnc/
If you are using a Linux distro then it will also be available from your Package Manager.
On opening the Viewer you are asked to enter the sever details.
This is either the Raspberry Pi's Hostname or it's IP address on your network.

On the Raspberry Pi the hostname is usually the name that is shown by the prompt in the terminal window username@hostname You can also check you hostname by typing "hostname" in the terminal window.
If you need to use the ip address then that can be found using the commands 'hostname -I' (capital I) or 'ip a'

Now back on the device running the TigerVNC Viewer. Enter the Hostname or IP Address in "VNC Server"
and then Connect
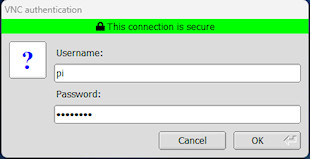
You will be prompted for a Username and Password.
These are the ones you use to log into the Raspberry Pi.
Then select OK.
You will see the Raspberry Pi desktop appear on your screen. You can now control of your Pi as if you are in front of it.
There are additional options available by pressing F8.
Options such as enlarging or reducing the size of the screen of displaying full screen.
You can also use copy and paste between the two machines.
Windows 11 Connection Issue
UPDATE: the issue highlighted here has been fixed in the PiOS Bookworm update of 5th Dec 2023. Windows will work with the "Tight" encoding.
When using the TigerVNC viewer on Windows 11 I got the error
Invalid Pixel Format
![]()
when trying to connect.
This was resolved by going into Options first and changing the Compression - Preferred encoding
to Hextile from Tight.
![]()
Once this is done the Raspberry Pi's Desktop worked as normal.
On Ubuntu it worked fine with the default option of Tight.
MAC:
I have not been able to test this with the Mac OS.
See the comments below from Mac users. Confirming TigerVNC works on the Mac and The MacOS Remote Desktop software can be used if encryption is disabled

That line is from billg in the comments. I don't own a Mac so I am unable to check how it works.
This link references the Remote Desktop preferences for encryption. Though it also states.
"Important: If you use Remote Desktop to control a computer running non-Apple VNC software, nothing is encrypted."
https://support.apple.com/en-gb/guide/remote-desktop/apdfe8e386b/mac
Hopefully that is some help.